PowerPoint является очень мощным пакетом по созданию иллюстративных и анимированных презентаций, возможности которого известны далеко не всем, так как чаще всего его используют для создания только информационных слайдов с текстами и рисунками. Однако информационные слайды составляют лишь малую часть потенциала этой программы, тогда как наиболее полно и интересно PowerPoint раскрывается как редактор интерактивных заданий, в которых участники образовательного процесса могут выступать не только созерцателями слайдов, но и активными участниками, выполняющими у доски различного рода учебные упражнения в интерактивном режиме.
Механизмы PowerPoint по созданию интерактивных элементов, методических материалов и учебных заданий базируются на следующих особенностях, присущих только этой программе.
- Большой выбор эффектов анимации. Один или несколько эффектов можно добавлять как на отдельные объекты, так и на группы, можно настраивать параметры эффекта как по отдельности, так и для нескольких сразу; можно добавлять триггер или переключатель, в результате чего выполнение эффекта привязывается к щелку по определенному объекту.
- Копирование анимации и замена эффектов. Только в PowerPoint при копировании объектов, связанных эффектами анимации, сохраняется рабочей такая же анимация у скопированных объектов. Также в процессе подготовки задания один эффект анимации легко заменить на другой, при этом настройки переключателя будут сохранены.
- Удобный перенос оформления. Операция Формат по образцу позволяет определить параметры форматирования текста и/или фигуры одного объекта и перенести их на другой объект.
- Служебные окна, редактирование имен. Два служебных окна «Область анимации» и «Выделение» позволяют осуществлять тонкую настройку параметров эффектов анимации, управлять расположением объектов на слоях, переименовывать объекты с сохранением настроек анимации.
- Замена рисунков с сохранением анимации. Готовое интерактивное задание можно рассматривать как шаблон для быстрого редактирования под материал другой темы благодаря возможности заменить рисунки через Формат рисунка – Изменить изображение. При замене рисунка анимация продолжает работать. Также можно заменять фигуры.
- Сохранение в виде рисунка. Любые выделенные элементы на слайде можно сохранить как рисунок, что дает возможность создавать интересные графические элементы или использовать эти рисунки для замены в готовых интерактивных шаблонах.
При создании интерактивных заданий требуется выполнять примерно одни и те же действия: выбирать объект, который надо анимировать, добавлять эффект анимации, настраивать его, указывая переключатель и параметры эффекта. Добавление эффекта анимации и установка переключателей описаны в огромном количестве руководств к PowerPoint. Наиболее полное изложение дано в книге [1], две первых главы из которой можно взять на сайте apptx.ru.
Что же такое «волшебный квадрат»? Таким поэтическим именем мы со слушателями курсов повышения квалификации стали называть служебные прозрачные фигуры, активно применяемые при создании интерактивных шаблонов. Фигура по форме может быть, в принципе, любая, но чаще используется прямоугольник. Существенно то, что эта фигура невидима на слайде за счет 100-процентной прозрачной заливки и отсутствию контура. Фигура невидима, но она есть, и по ней можно осуществлять щелчки или касания на интерактивной доске. В результате касания, производимые по фигуре и по всем другим объектам на слайде, можно обрабатывать по-разному с помощью настроек анимации. Для сложных интерактивных заданий надо указывать анимируемый объект и объект щелчка, на который установлен переключатель для запуска анимации. Вот таким объектом щелчка и выступает «волшебный квадрат». Его применение позволяет выделить область касаний на цельном рисунке, например, для игры «Найди отличия», или из всех вариантов ответов выбрать тот, который соотносится с вопросом в заданиях на соответствия.
Применение прозрачных фигур имеет два назначения. Во-первых, это позволяет существенно сэкономить время на разработку задания, так как можно взять цельный рисунок из книги и не заниматься обработкой графики, нарезая его на значимые для задания фрагменты. Во-вторых, как было уже сказано, служебные прозрачные фигуры незаменимы в сложных заданиях с контролем ответов, когда надо либо специально выделять определенную область для касания, либо, как в заданиях со счетчиками, закрывать финальный ответ до тех пор, пока не будут выполнены все подзадания. Рассмотрим эти два случая на примерах.
В примере на Рис. 1 взято изображение из книги по финансовой грамотности для детей в виде цельного рисунка. Чтобы не разрезать рисунок, выделяя области ответов Доход и Расход, можно накрыть эти области прямоугольниками и установить им прозрачность 100%. Важно не удалять заливку фигуры, а делать ее прозрачной, чтобы щелчок был именно по прямоугольнику, а не по рисунку под ним. Контур у прямоугольников надо удалить на заключительном этапе создания задания через Формат фигуры – Контур фигуры – Нет контура.
Интерактивное задание в самом простом случае можно организовать вообще без применения анимации, как это сделано на трех верхних карточках. Здесь области верных ответов накрыты прозрачными прямоугольниками и на них через Вставка – Действие – Звук установлен звук верного ответа Колокольчики, а на весь рисунок установлен звук ошибочного ответа, например, Молоток.
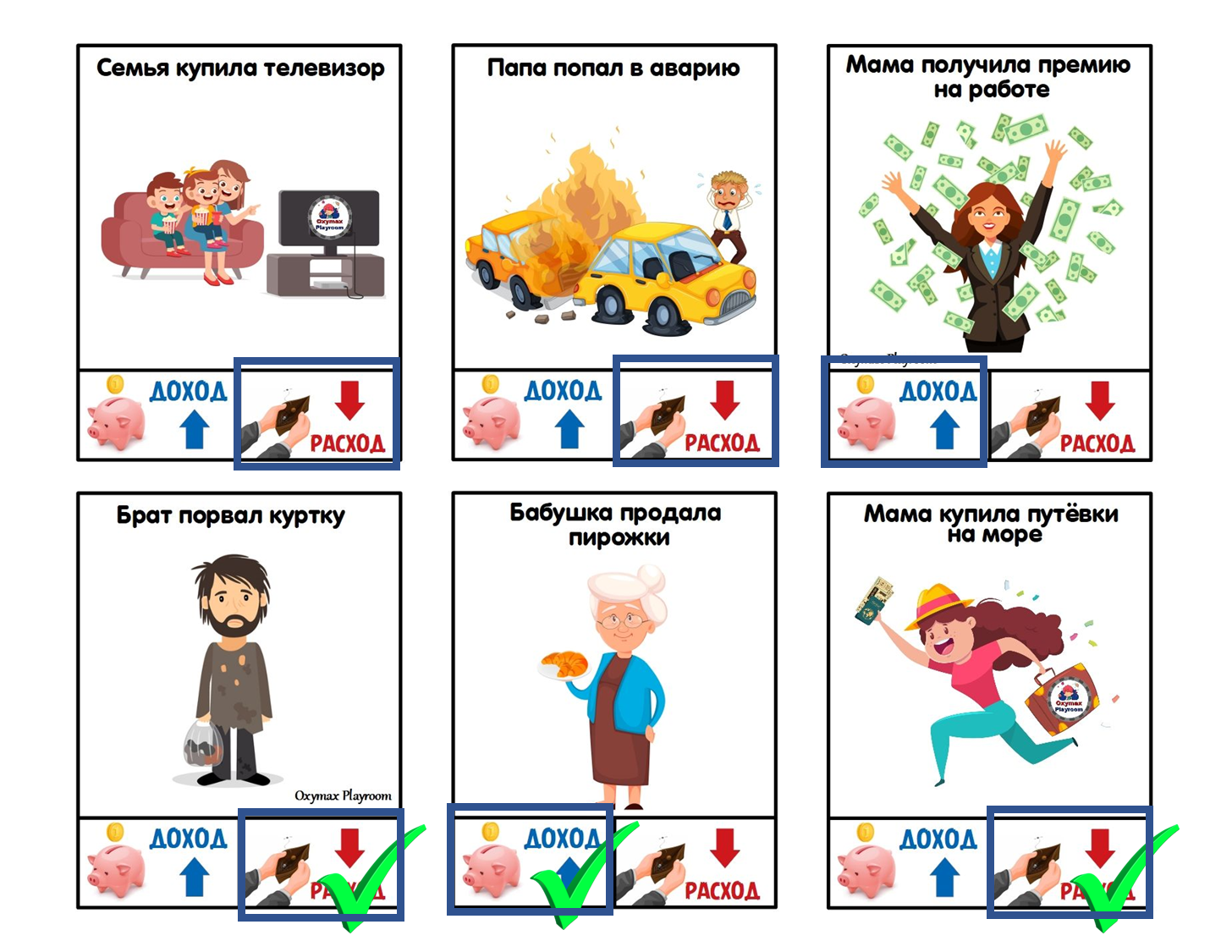
Рис. 1. Изображение из книги с наложенными прозрачными прямоугольниками и галочками верных ответов.
В более сложном случае, показанном на карточках в нижнем ряду, когда выбор правильного ответа надо обрабатывать появлением какого-либо символа, необходимо загрузить этот символ на слайд. Здесь это рисунок с галочкой, и надо добавить анимацию входа на этот символ и установить переключатель на прозрачный прямоугольник. Достаточно сделать анимацию только для одного рисунка и одного прямоугольника, чтобы далее копировать пару рисунок-прямоугольник, а не создавать анимацию заново. Рассмотрим эти операции подробнее на примере карточки слева внизу.
- Область верного ответа надо закрыть прямоугольником (Вставка – Фигуры, нарисовать прямоугольник).
- Сделать прямоугольник прозрачным (выделить прямоугольник, Формат фигуры – Заливка фигуры – Другие цвета заливки – Прозрачность 100%).
- Загрузить рисунок для верного ответа (Вставка – Рисунок).
- Перейти на вкладку Анимация и добавить эффект анимации (выделить рисунок с символом верного ответа, Добавить анимацию – Вход-Появление).
- Открыть окно «Область анимации» (на вкладке Анимация нажать кнопку Область анимации, справа откроется служебное окно, в котором будет отображена запись о добавленном эффекте).
- Настроить переключатель, иначе триггер, и звук (выделить запись об эффекте в окне «Область анимации», справа у записи появится черная стрелка. Нажать эту стрелку и выбрать Время…, в открывшемся окне следует нажать кнопку Переключатели, установить кнопку выбор на строку Начать выполнение эффекта при щелчке и из списка справа в этой строке выбрать прямоугольник. Далее надо перейти в этом же окне на вкладку Эффект и выбрать звук для эффекта).
Для обработки ответов на последующих карточках достаточно выделить и скопировать пару «прямоугольник-галочка» с работающей анимацией и передвинуть скопированные объекты на нужные места. Финальный этап – выделить «волшебные квадраты» и убрать у них контур. В режиме демонстрации будет отображаться только рисунок из книги, тем не менее, при щелчках по областям верных ответов в верхнем ряду (фактически по прямоугольникам) будет звучать сигнал верного ответа, а при щелчках в нижнем ряду – будут появляться галочки со звуком. Все неверные ответы будут обрабатываться звуком, добавленным на все изображение.
На примере Рис. 2 проиллюстрирована организация интерактивного шаблона для задания ЕГЭ на соответствие предложений и типов грамматических ошибок в них. Задания на соответствия, или сопоставление пар, являются очень распространенными как в ЕГЭ, так и в учебной деятельности. Обычно в интерактивных средах такого рода задания реализуются с помощью конструкторов, в которые педагог-разработчик загружает рисунки и указывает связи, соответствующие верным ответам. В PowerPoint такие задания можно реализовать с помощью алгоритмов, предложенных в книге [1], при этом можно использовать как отдельные текстовые надписи или рисунки, так и цельный рисунок задания, и устанавливать или не устанавливать ограничение по времени на выбор ответа.
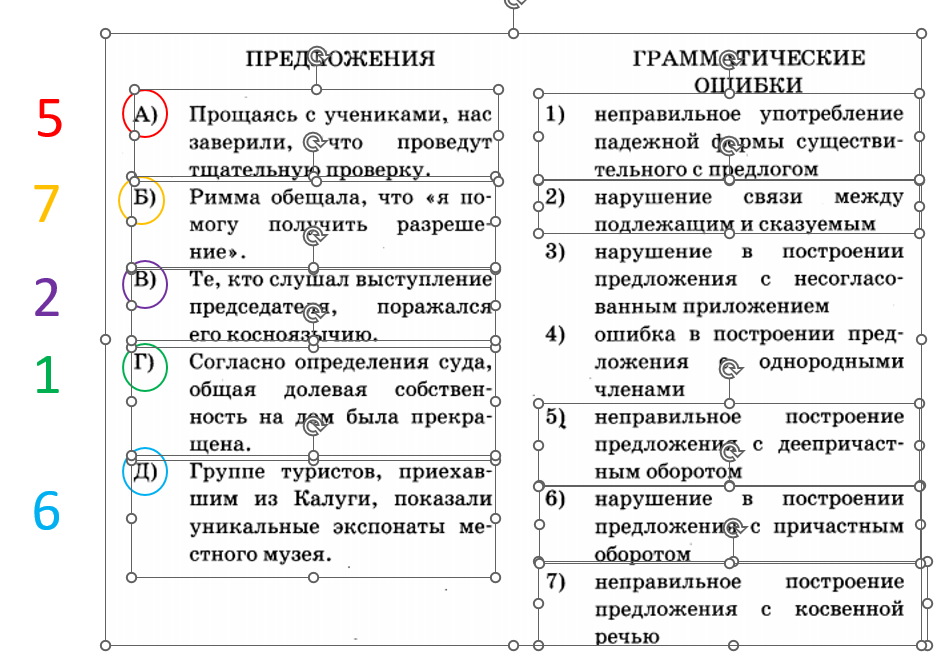
Рис. 2. Пример задания на сопоставление пар с использованием прозрачных прямоугольников для выбора верных ответов и расстановки переключателей.
На Рис. 2 большой рисунок с заданием – это снимок с сайта для подготовки к ЕГЭ, кружочки – это значки текущего вопроса, цифры – это верные ответы, появляющиеся в случае правильного соотнесения ответа с вопросом, а прямоугольники – это служебные «волшебные квадраты». Прямоугольники в левой колонке обозначают области выбранного вопроса; при щелчках по каждому из них появляется кружок вокруг буквы вопроса и второй служебный прямоугольник на месте верного ответа. Таким образом, ученик первым щелчком выбирает вопрос, вторым – ответ, анимация установлена на кружках и цифрах, а триггеры – на прямоугольниках. Это же задание можно было бы оформить в виде набора отдельных текстовых надписей или сгруппированных со значками вопросов и ответов, тогда прямоугольники в левой колонке были бы не нужны, но без «волшебных квадратов» в правой колонке все равно было бы не обойтись.
Это задание можно сделать в PowerPoint по правилам построения интерактивных шаблонов, когда добавляют фигуры и анимацию для одной значимой пары, а потом производят копирование и перемещение скопированных элементов на следующие позиции, при этом важно, что анимация у скопированных объектов работает так же, как у начальных. Описание технологии создания шаблона выходит за рамки этой статьи, его можно найти в книге [1], а работающий пример посмотреть на сайте apptx.ru [2].
Технологический прием «волшебный квадрат» оказывается незаменим в интерактивных проектах, организованных по типу квеста, когда на каждом слайде ученику надо полностью пройти задание, чтобы получить возможность двинуться дальше. Контроль полноты выполнения задания можно осуществить по алгоритмам «счетчик ответов». Счетчики применяются в ситуациях, когда мы не можем заранее знать, какой ответ из множества верных ответов будет дан последним, например, какое из отличий в игре «Найди отличия» будет найдено последним. Счетчик может быть явный, в этом случае игроку предлагается нажимать на какую-либо проверочную «кнопку», чтобы узнавать, справился он или еще нет. Проверочная кнопка в таком случае присутствует на слайде, но она закрыта невидимыми фигурами, которые с помощью анимации Выход улетают со слайда при каждом найденном ответе. Когда все ответы найдены, кнопка становится свободной от закрывавших ее служебных фигур, и при щелчке по ней появляется приз за задание или значок гиперссылки для перехода к следующему заданию. Счетчик может быть неявным – тогда кнопки нет, а приз появляется только после выполнения всех подзаданий, когда, к примеру, разбиты все «правильные» летающие пузыри или найдены все спрятавшиеся герои сказки и т.п. Такая технология предполагает, что приз заранее, конечно же, есть на слайде, но закрыт от игрока маскировочными областями, сливающимися с фоном слайда.
Таким образом, прием «волшебный квадрат» существенно расширяет спектр интерактивных возможностей PowerPoint. Пожалуй, нельзя сказать с полной ответственностью, что в PowerPoint можно реализовать любое задание любой сложности: все же PowerPoint – это офисная программа, а не среда программирования, хотя в нем есть возможность создавать макросы программного кода. Тем не менее, такие типы заданий с контролем правильности ответов, как соответствия, последовательности и счетчики могут быть успешно реализованы без прикладывания чрезмерных усилий и времени, а затем благодаря «офисным» преимуществам PowerPoint использованы как шаблоны для быстрой переделки на другой контент.
Список литературы
- Порохова И.А. Анимация в PowerPoint: путь к мастерству. – СПб.: Центр содействия образованию, 2022. – 272 с. : ил., [32] с ил.
- Анимация в PowerPoint : https://apptx.ru/2022/04/30/primenenie-shablona-universalnyj-dlya-gia/ (дата обращения: 10.05.2023).

